Cara Nak Menyatukan Table Dalam Word Yang Terpisah
Sel yang berisi titik penyisipan akan menjadi baris teratas tabel kedua. Adapun langkah-langkah selengkapnya dapat kamu ikuti di bawah ini.
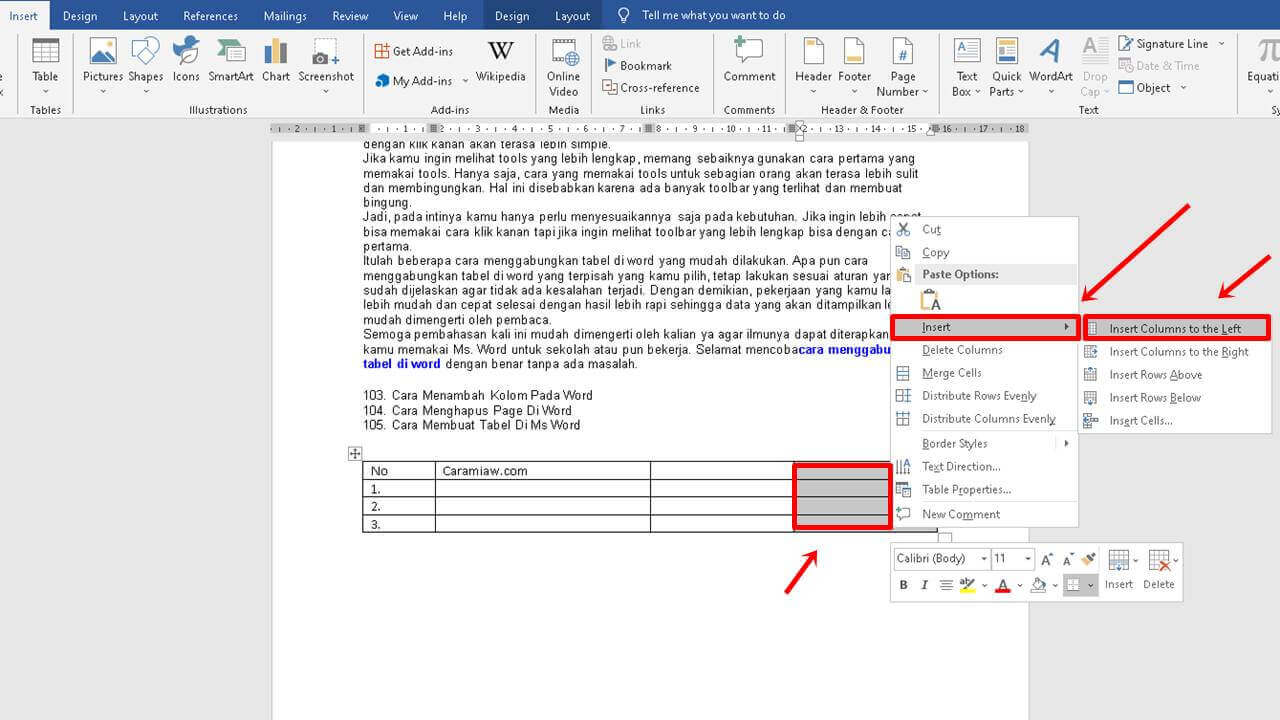
Begini Cara Menggabungkan Tabel Di Word Melalui Menu Ini
Anda juga bisa membagi cell menjadi dua cell atau lebih Split.
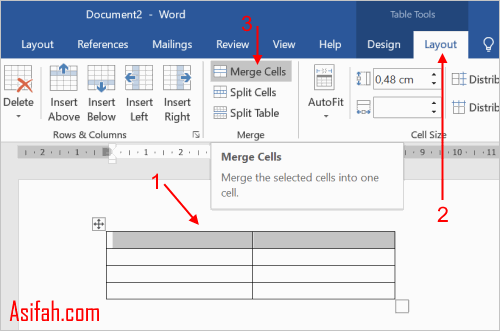
. Dan seperti yang Anda harapkan Anda juga bisa menggabungkan tabel. Pada menu Table Tools pilih ribbon Design. Kombinasi Tombol Keyboard.
Sebelumnya pastikan kamu sudah menyiapkan seluruh file Word yang kamu gabungkan dan ikuti tutorial berikut ini. Langkah pertama tentunya kamu perlu membuka aplikasi Microsoft Word di laptopmu. Anda bisa menggabungkan dua atau lebih sel dalam baris atau kolom yang sama ke dalam satu sel.
Setelah selesai kamu bisa download dan menyimpannya di file device. Buka Alat Penggabung kami. Saat Anda mengklik di dalam tabel dua tab alat Tabel baru muncul di pita.
Kedua arahkan kursor ke sebuah tabel yang tabel tersebut ingin anda pisahkan atau ingin anda potong. Pada tab TATA LETAK di grup Gabungkan klik Pisahkan Tabel. Cara ini cukup mudah dan mudah diingat hanya perlu menekan kombinasu tiga tombol keyboard berikut ini.
Tabel tersebut dibagi menjadi dua tabel. Buat Dokumen Baru di Microsoft Word. DESAIN dan TATA LETAK.
Cara menambah tabel di Word seringkali tidak dipahami oleh penggunanya. Berikut adalah cara menambah tabel di Microsoft Word. Sedangkan dibawahnya biasanya terdapat banyak cell-cell kecil lainnya.
Blok seluruh tabel yang akan digabung. Alat ini hanya terlihat ketika Anda berada di tabel misalnya saat Anda menambahkan konten ke sel. Hanya dengan dua pekerjaan tersebut saja Merge dan Split Anda bisa membuat susunan tabel yang Anda perlukan dalam bentuk apapun.
Pilih Merge Word karena file yang akan kamu gabungkan berbentuk file word. Word 2013 bisa menggabungkan dua cell atau lebih menjadi satu cell Merge. Buka Table Tools Layout lalu klik tombol Split Table.
Untuk panduan merge cells tabel di Word yang kedua ini akan jauh lebih praktis dan mudah. Tidak ada tombol pada menu untuk yang satu ini. Pilih tabel yang memisahkan dua halaman lalu klik tata ruang Di bawah tabel Alat properti.
Kadang kolom tabel yang kita buat terlalu banyak sehingga kita perlu menggabungkan dua buah kolom yang memiliki kesamaanUntuk menggabungkan dua buah kolom menjadi 1 kolom pada tabel Microsoft Word anda dapat menggunakan langkah berikut. Padahal cara ini cukup mudah dilakukan oleh pemula sekali pun. Misalkan pada contoh tabel di atas kita ingin membuat setiap kolom Week 1 sd 4 masing-masing memiliki 2 sub kolom.
Unggah semua file yang ingin kamu gabungkan dan biarkan alat kami untuk memprosesnya dan kamu bisa mengunduh dokumen hasil yang telah digabungkan. Pilih sel yang ingin Anda gabungkan. Kemudian klik tab Page Layout dan pilih bagian Breaks lalu klik Next Page.
Kamu cukup memblok sel pada tabel mana yang ingin kamu gabungkan. Pilih Baris Tabel yang Mau Dipisahkan Kompiwin. Buka dokumen Microsoft Word.
Klik area yang Anda ingin tambahi dokumen berikutnya. Kemudian klik kanan dan pilih Merge Cells. Merge Cells Klik Kanan.
Anda bisa memisahkan tabel lebih lanjut. Klik tabel yang akan ubah. Apabila kamu ingin dokumen hasilnya tetap dalam format Word klik Ke Word pada halaman hasil sebelum.
Anda juga bisa membuka Word terlebih dahulu mengeklik menu File pada jendela Word memilih Open dan mengeklik dokumen yang diinginkan. Ketiga di sebuah menu Table Tools kliklah menu Layout dan di dalam. Posisikan kursor di bagian paling bawah file pertama.
Blok cell yang akan di split atau dipecah. Atau bisa juga kalian gunakan cara blok yaitu dengan mengeblok tabel yang ingin anda hilangkan atau anda potong. Setelah anda klik tombol Split Cells maka.
Klik tombol Merge untuk menggabungkan. Pastikan jarak antar tabel atas tabel bawah dengan tabel satu dan lainnya berdekatan. Berikut langkah yang bisa anda gunakan untuk memecah split cell dalam Microsoft Word.
Sebagai contoh Anda bisa menggabungkan beberapa sel secara horizontal untuk membuat judul tabel yang mencakup beberapa kolom. Cara menggabungkan file Microsoft Word menjadi satu sebenarnya bisa dilakukan dengan cepat dan praktis tanpa harus melakukan copy-paste satu per satu. Kemudian pada menu Table Tools klik ribbon Layout.
Buka semua file di Microsoft Word tersebut. Cara 2. Meja Anda sekarang dibagi menjadi dua tabel.
Cara Menggabungkan Dokumen Word Menggunakan Smallpdf. Disini kita akan menggunakan fitur Split untuk memisahkan tabel. Jika Anda memiliki tabel yang rusak di dua halaman dalam dokumen Word Anda Anda dapat mengikuti langkah-langkah di bawah ini untuk menjaga baris tabel di halaman yang sama di Word.
Pilih Menu Layout dan Klik pada Menu Split Table Kompiwin. Menggabungkan sel tabel menjadi satu sel. Letakan kursor pada posisi halaman di mana dokumen lain akan digabungkan.
Tekan tombol Shift dan Alt dan tombol Arah atas panah. Kemudian blok salah satu tabel pemisah antara tabel atas dengan tabel bawah. Selanjutnya kamu harus membuat tabel di dokumen Word terlebih dahulu.
Cara Menggabungkan Tabel di Word. Pertama siapkan sebuah tabel yang sudah anda buat sebelumnya. Scroll ke bawah sampai kamu menemukan kotak seperti gambar di bawah ini dan unggah file yang ingin digabungkan.
Buka tab Insert Object Text From File. Cara termudah untuk melakukannya adalah mengeklik dua kali berkas dokumen agar dibuka di Word.
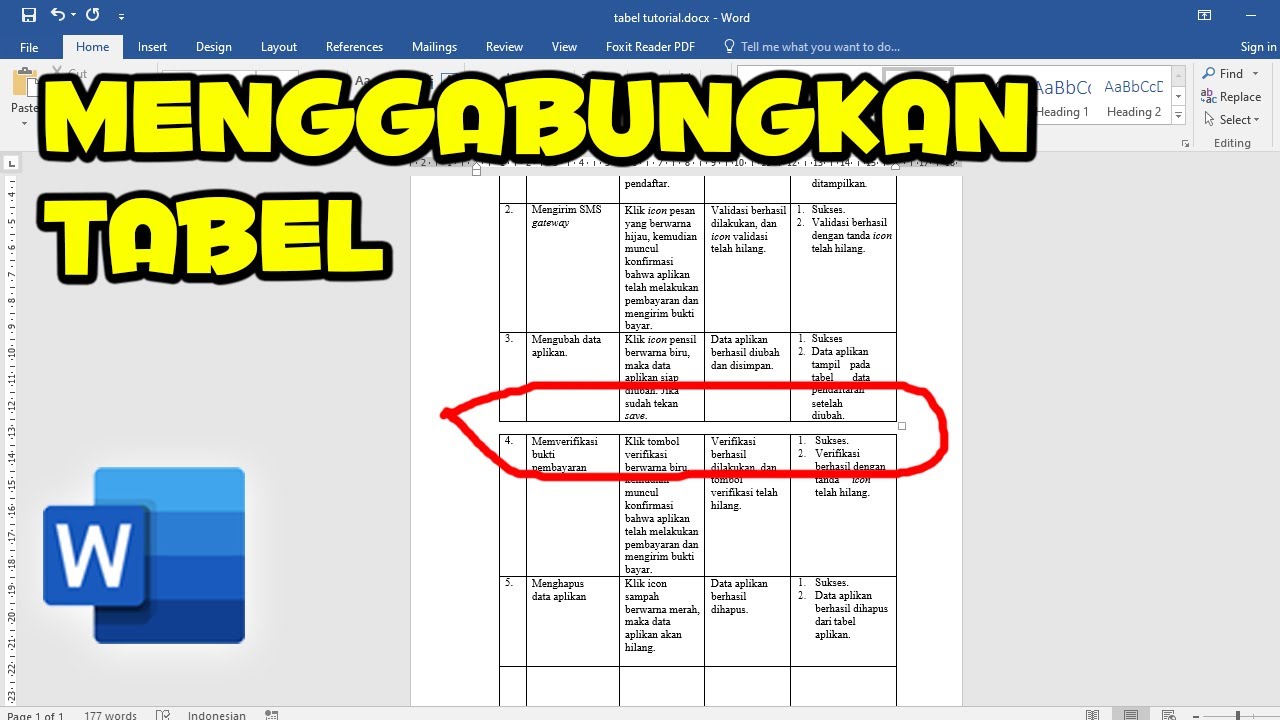
Cara Menggabungkan Tabel Pada Microsoft Word Youtube
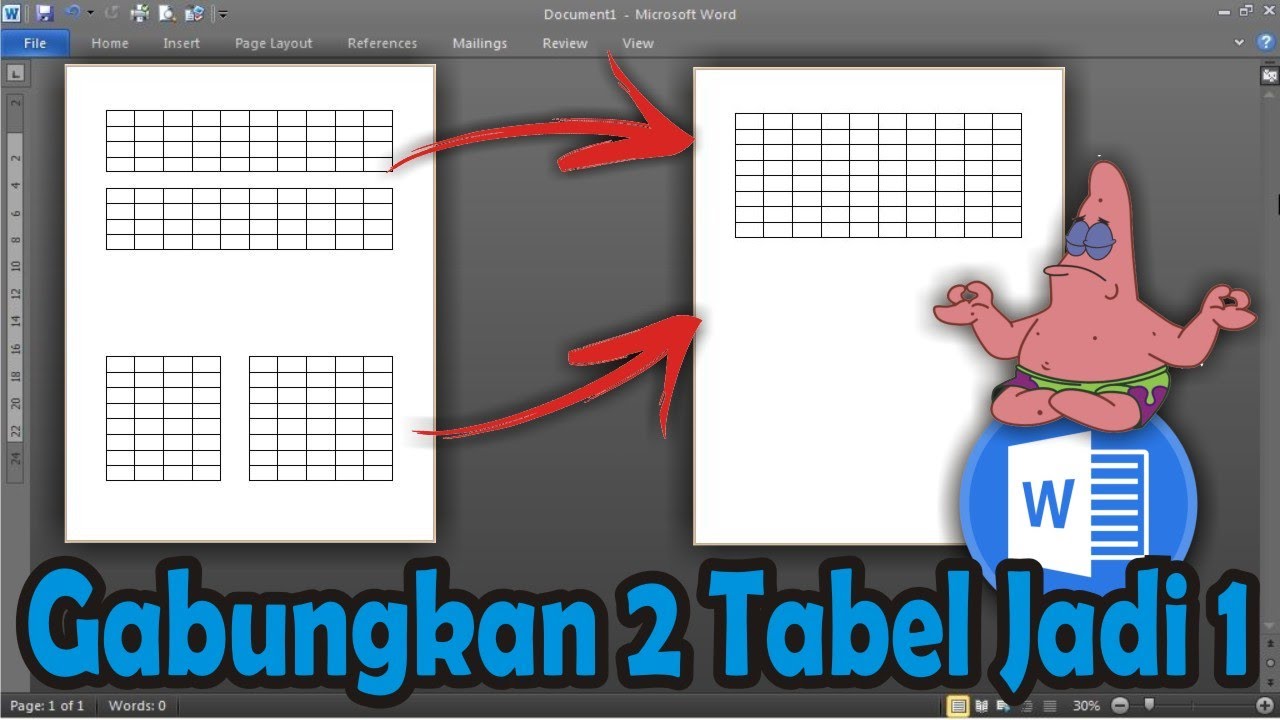
Cara Menggabungkan 2 Tabel Menjadi 1 Di Microsoft Word 2010 Simplenewsvideo Youtube

No comments for "Cara Nak Menyatukan Table Dalam Word Yang Terpisah"
Post a Comment